Nowadays, many Smart TVs are designed in a way that allows you to control the TV functions by using a mobile app. The mobile app has all the major functions which an ordinary remote can perform. Even though Skyworth TV has not launched any official apps, you can either use the physical buttons present on the TV or any compatible third-party remote app to turn On the Skyworth Smart TV without a remote.
How to Power On Skyworth Smart TV Without Remote [Physical Buttons]
[1] Connect the Skyworth TV cable to the wall outlet.
[2] Search for the Power Button located on the side of the TV panel.
[3] Hit the Power button for about 5 seconds to turn On the Skyworth TV without the remote.
How to Turn On Skyworth Smart TV Without Remote Via Remote Apps
You can use any compatible third-party remote apps to turn On the Skyworth Smart TV without its remote. Make sure to connect the smartphone and the Skyworth TV to the same WiFi before using the apps mentioned below.
Skyworth Universal Remote App
[1] Download the Skyworth Universal remote app from the Google Play Store on your Android Phone.
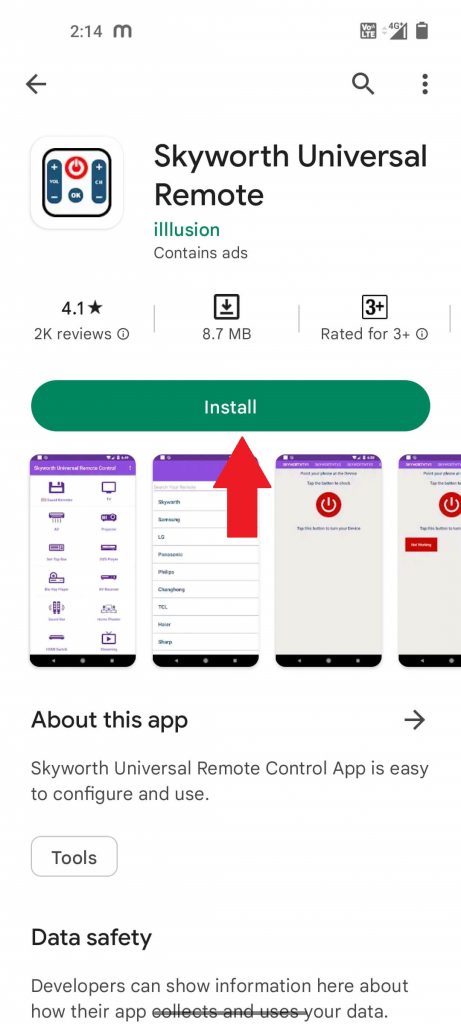
[2] Open the application and give the necessary permissions.
[3] Hit the TV icon present on the app.
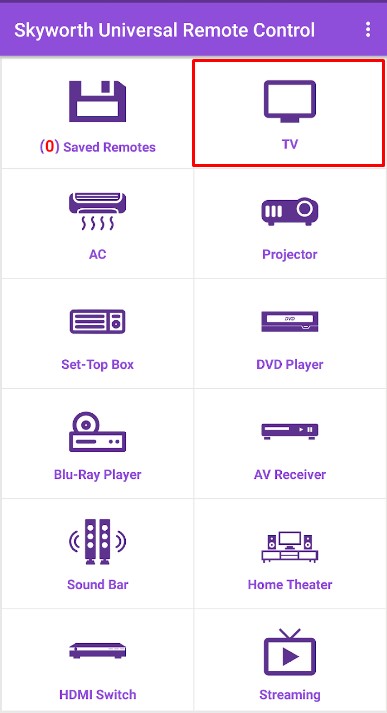
[4] Select the Skyworth name under the list of names shown on the screen.
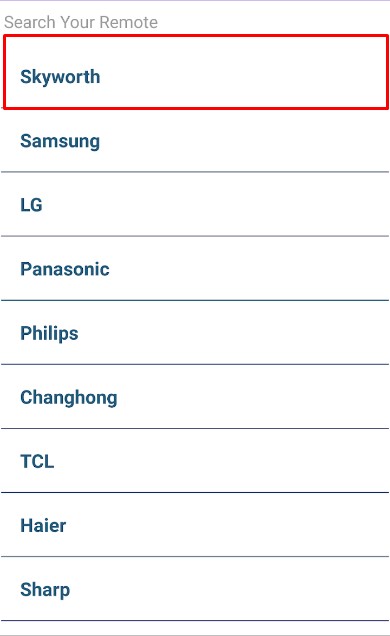
[5] Point your phone at the device and tap the Power button to Turn On the Skyworth TV without the remote.
[6] You can use the voice assistant to turn On/Off, control the volume, change the channel, and play any videos.
Android TV Remote App
[1] Install the Android TV remote app from the Play Store on your smartphone.
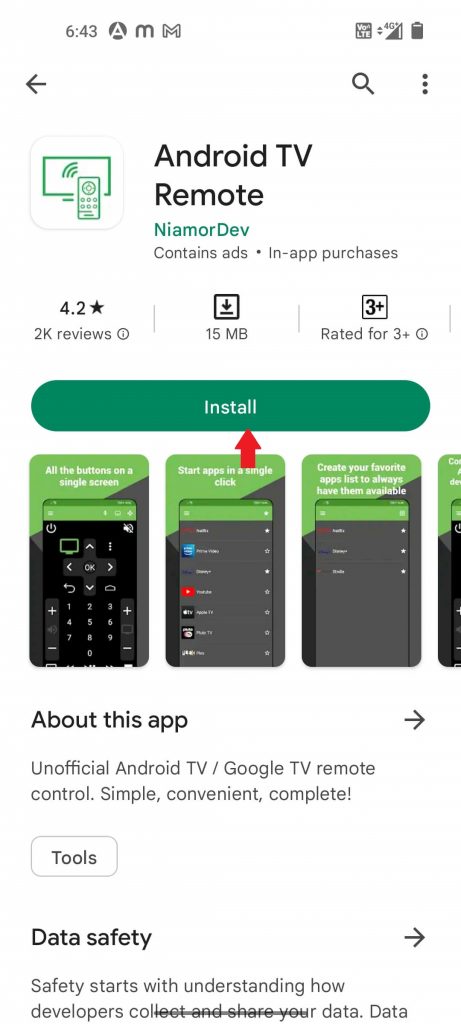
[2] Open the app and click on Accept & Continue in the pop-up window to grant access to the necessary permissions.
[3] Select the Skyworth Smart TV name and follow the on-screen prompts to pair it.
[4] Once paired, tap the Power button on the app to power On the TV without a remote.
How to Turn On the Skyworth Smart TV using Google Assistant
If your Skyworth Smart TV supports Google Assistant, you can easily control your TV through the voice assistant.
[1] Unlock your iPhone or Android Phone and navigate to the App Store or Play Store to install the Google Home app.
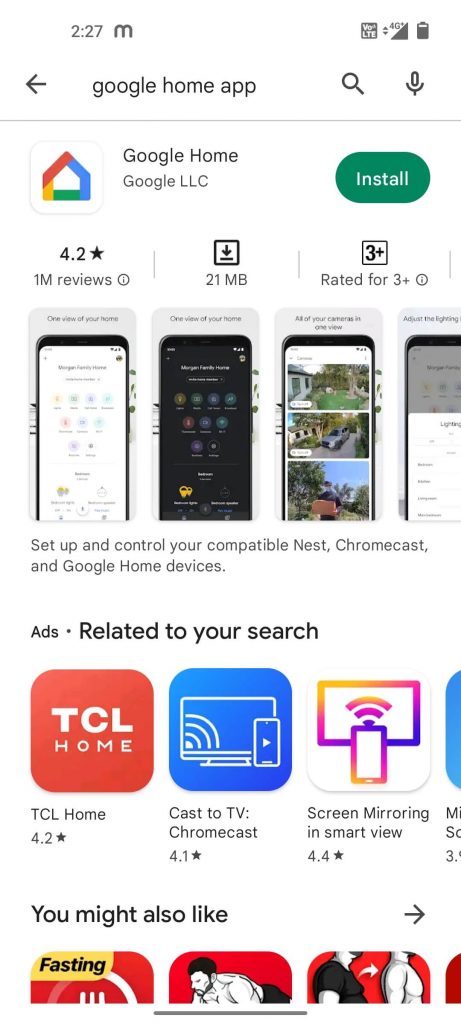
[2] Launch the application and give access to the required permissions.
[3] Search for your TV name under the list of devices shown on the screen and tap your Skyworth Smart TV model name.
[4] Say, “Ok, Google, switch On the TV” to turn On your Skyworth TV without a remote.
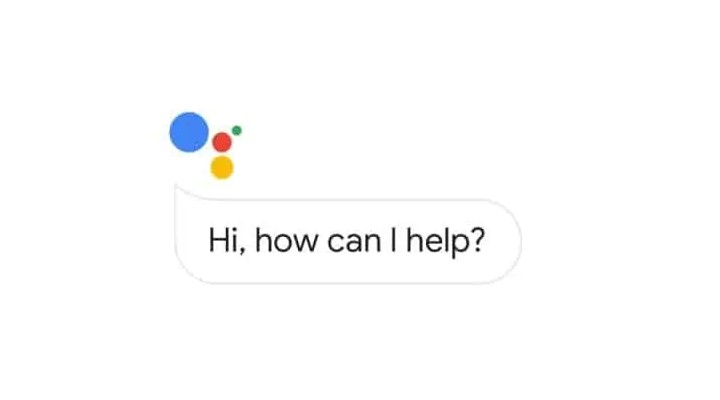
Note: Similarly, you can also use Google Assistant to turn On the Hisense TV without a remote.
Frequently Asked Questions
Yes, you can install any compatible remote mobile app to control the Skyworth Smart TV from your smartphone.
* If the Skyworth remote is not working, replace the old batteries with new ones. If the issue persists, use the remote applications or get a new remote to control the TV.
* Still, if the problem is not resolved, open a browser on your Android or iOS and visit the official website to contact the customer support team.
Disclosure: If we like a product or service, we might refer them to our readers via an affiliate link, which means we may receive a referral commission from the sale if you buy the product that we recommended, read more about that in our affiliate disclosure.
Read More: World News | Entertainment News | Celeb News
Tech Follows






