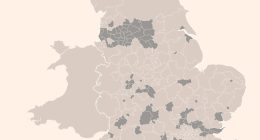A stable Internet connection is required to install the apps on your Samsung TV. In addition, To stream content from the streaming apps like Netflix without any issues, you need a WiFi connection with higher bandwidth. Sometimes, the WiFi connection on your Samsung TV automatically disconnects, or you might find issues in connecting the Samsung TV to WiFi. There are several reasons for Samsung TV not connecting to WiFi. Whatever the reason, you can easily troubleshoot this problem using the methods discussed below.
Why Samsung TV Won’t Connect to My WiFi
When you experience connectivity issues on your Samsung TV, the following factors could possibly be the reason.
- Unstable WiFi Network – If your WiFi network is unstable, it is quite difficult for your Samsung TV to hold on to the connection.
- TV is out of Range – Your Samsung TV will not connect to WiFi if your router is too far away to receive the signal.
- Interference – The WiFi signal to your Samsung TV may be interrupted by other devices which are connected to the same WiFi network.
- Wrong WiFi Password – You cannot connect your Samsung to WiFi if you have entered the wrong WiFi password.
- Outdated TV Firmware – Samsung TV may not work if there are any software bugs or glitches due to outdated software.
- Incorrect DNS and IP Address Settings – If the DNS or IP Address settings are disturbed on your Samsung TV, you will face connectivity issues.
- Router or Modem Problem – If all other devices face the same network connectivity issue, then the issue is with your Router or Modem.
11 Ways to Fix Samsung TV Not Connecting to WiFi
Refer to the below troubleshooting methods one by one to resolve the Samsung TV not connecting to the WiFi problem.
1. Check Signal Strength
Any devices won’t work with an unstable network. So, the first and foremost thing you need to check is the WiFi signal strength on your Samsung Smart TV.
1. Turn On your Samsung TV using the remote.
2. Navigate to Settings on the home screen.
3. Click on General and select Network.
4. Choose Open Network Settings and hit the Wireless option.
5. Check the number of WiFi bars on your TV.
If you see full bars, the issue has not been caused due to the signal. If you see only one or no bars, then you need to move your WiFi router near the TV.
2. Enter the Correct WiFi Password
Check whether you have entered the correct WiFi password on your Samsung TV. To check it, go to Settings > General > Network > Open Network Settings > Wireless. Select your WiFi name and click on the Password option to check the password. If you have entered the wrong password, reconnect to your WiFi router by entering the correct password.
If you have forgotten your WiFi password, update your Router password. Now, connect your Samsung TV to WiFi again with the new password. Check if your Samsung TV connects to WiFi. If not, move on to the next fix.
3. Disconnect All Other Devices from the WiFi
If you have connected many devices to the same WiFi router, there are chances that you may face Internet issues on Samsung TV. Remove all the unnecessary devices from your router connection and connect the Samsung TV to WiFi again.
4. Change Your Samsung TV Name
If you have two Samsung Smart TVs at your home with the same name connected to the same WiFi, you will face issues connecting the TV to WiFi. You should change the name of any one of the TVs. To do so, go to Settings > General > System Manager > Device Name > Enter a new name and restart your TV.
5. Reboot Your Router
Sometimes, the problem may be with your Router. To test whether the Router is working fine, try connecting another device to the WiFi. If it doesn’t connect, restart your Router and try again. Still, if the problem persists, unplug and replug the router to the power source. Then, try connecting the TV to WiFi.
6. Change the Time & Date on Samsung TV
You may ask Why I should change the date & time to fix the connectivity issue? Because your router will assign an IP address for a fixed period, if your TV’s time and date are incorrect, it will cause the IP address to expire and stop connecting to the router.
The IP addresses set on your TV by the router have a Lease Expiration of many years. You can ensure this within the settings page of your router. If your TV time & date is several years away from the current time/date, this can cause the IP lease to expire.
Connect your Samsung TV to your mobile network because this function only works if your Samsung smart TV has Internet access.
1. Hit the Menu button on your remote and select Settings.
2. Tap General or General & Privacy and hit the System Manager option.
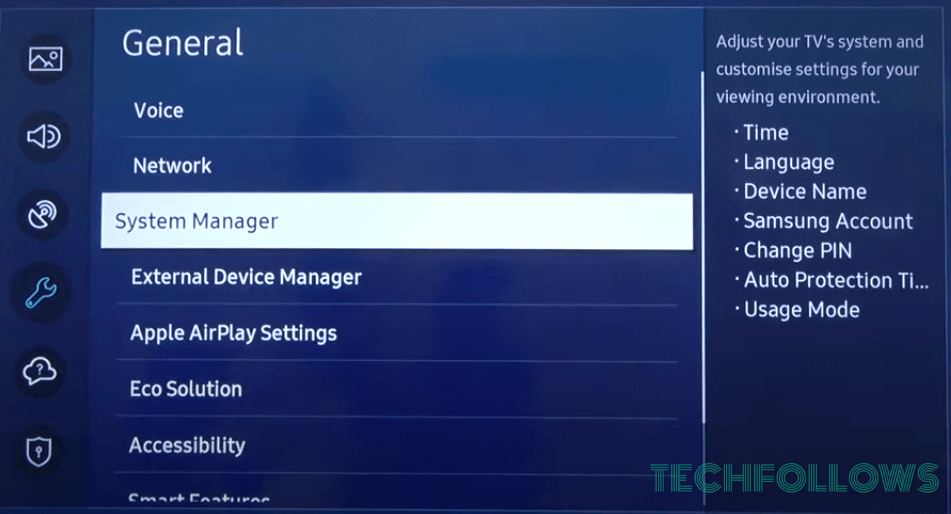
3. Click Date and set the current date.
4. After changing the date, click Time and select Clock.
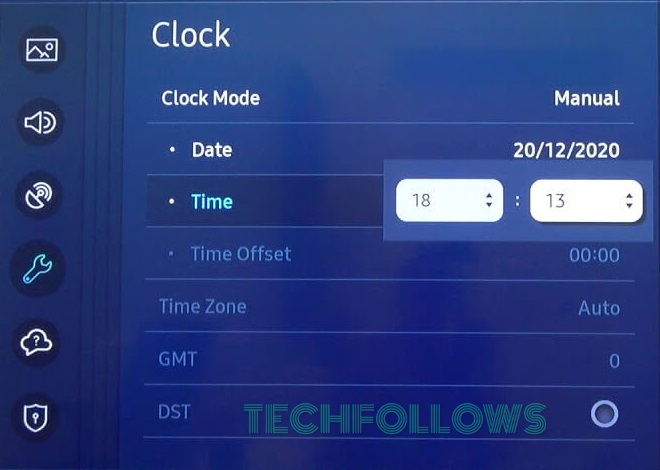
5. Tap Clock Mode and select Auto to set the time automatically according to your region’s time zone.
7. Perform Smart Hub Connection Test
You should perform a Smart Hub connection test to recognize and resolve the connectivity issue using the self-diagnosis feature on your Samsung TV.
1. Navigate to Settings on your Samsung TV home screen.
2. Click Support and select Device Care.
3. Tap the Self Diagnosis option and hit Smart Hub Connection Test.
Your Samsung TV will start the Smart Hub Connection Test. Once it is completed, it will highlight any issue on your TV. If there is any network issue, you can troubleshoot the test results using the following two fixes.
8. Restart Your Samsung TV
If your Samsung TV fails in the Gateway test, your router may prevent your TV from connecting to the Internet. You need to restart your Samsung TV and router to eradicate this error.
Unplug your Samsung TV and the router from the power socket and cool them down for a few minutes. Plug them back into the power source and turn On your TV and the router. Now, try reconnecting your Samsung TV to WiFi.
9. Check DNS Number and IP Settings
If restarting your device does not resolve the issue, then your TV is not communicating with the DNS servers. Change the DNS server address to the Google Public DNS Server to fix the problem.
1. Hit the Home button on your Samsung TV remote.
2. Open Settings and select the General option.
3. Tap on Network and choose Network Status.
4. Hit IP Settings and change it to Get automatically.
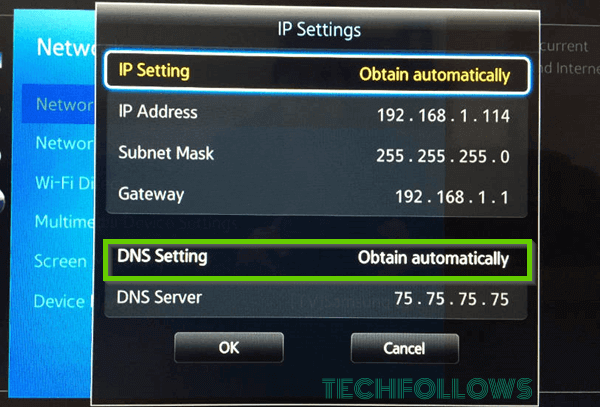
5. Scroll down to the DNS Settings and change it to Enter manually.
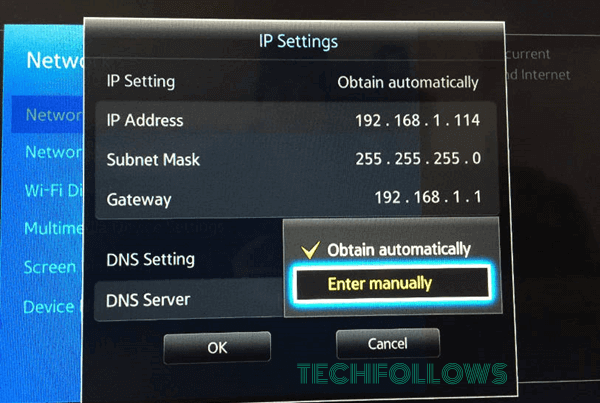
6. Once you change to manual, the DNS server option will be enabled. Type 8.8.8.8 using the Samsung TV remote.
7. Tap OK to save the changes.
Now, again restart the TV and check if your Samsung TV is connecting to WiFi.
10. Update Samsung TV Firmware
If the problem still persists, the software-related bugs may trouble your TV not to function normally. Update your Samsung TV firmware and connect the Samsung TV to WiFi again.
1. Go to the Home screen and hit Settings.
2. Tap Support and choose SoftwareUpdate.
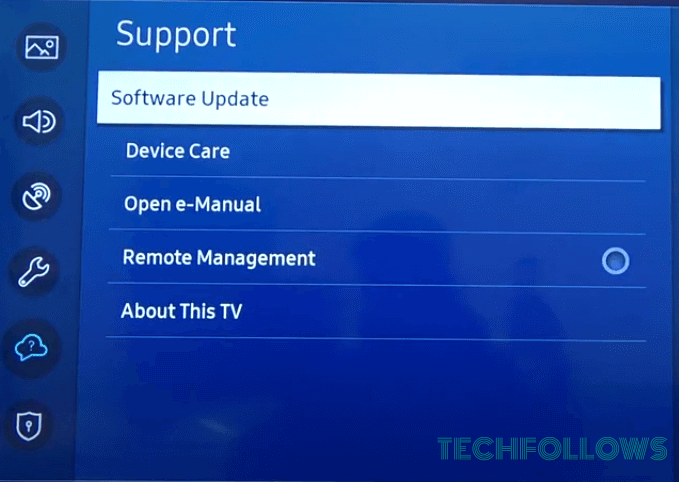
3. Click Update Now, and if there is any available update, click OK to update your Samsung TV.
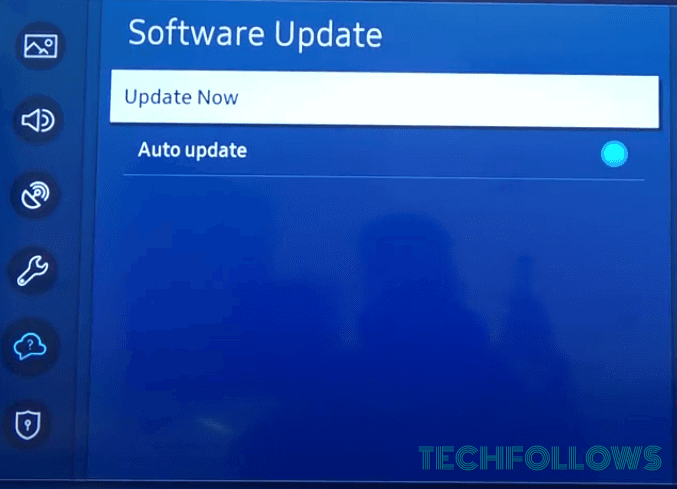
11. Reset Your Samsung TV
If none of the fixes worked, try resetting your TV network settings. Go to Settings > General > Network > Reset Network > Click Reset to confirm the process. Now, try connecting your Samsung TV to WiFi.
If resetting the network does not fix the issue, you must reset your Samsung TV to its factory settings. By resetting your TV, you will lose all your customized settings and the installed apps. But this method will hopefully fix any issue on your Samsung TV.
1. Hit the Home button on your TV remote and go to Settings.
2. Select General and Click Reset.
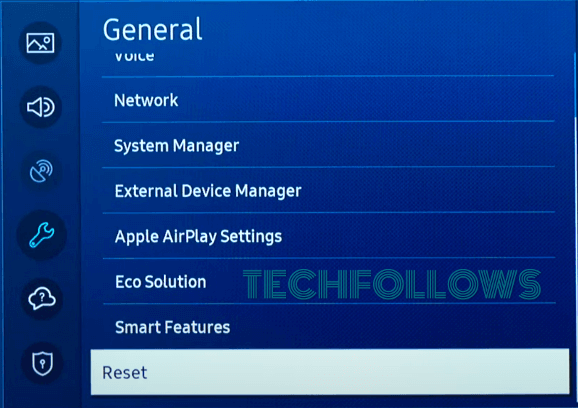
For older Samsung model Samsung TVs, select Support > Self Diagnosis > Reset
3. Enter your TV PIN and you will receive a warning message, click Yes to start the reset.
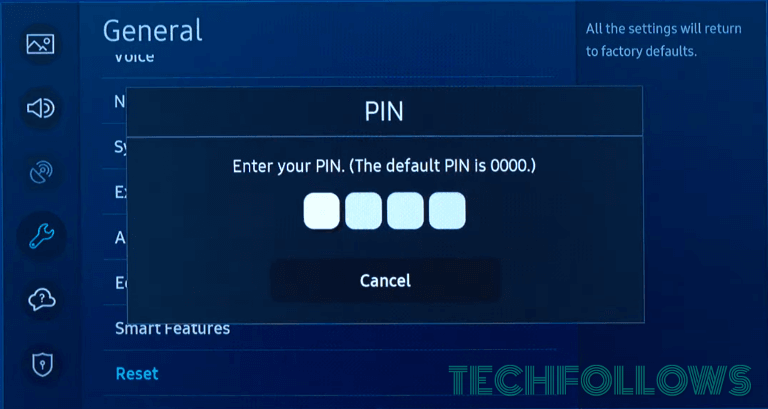
If you have forgotten your TV PIN, you can reset the Samsung TV PIN to default PIN 0000 by following the steps.
- On your Samsung Smart Remote: Press the Power button to turn On your TV > Hit the Volume button (+/-) > Volume Up (+) button > Return button > Volume down (-) button > Return button > Volume Up (+) button > Return button.
- On your Standard Remote: Hit the Power button to turn on your TV > Hit the Mute button > Volume Up (+) button > Return button > Volume down (-) button > Return button > Volume Up (+) button > Return button.
12. Contact Samsung Customer Support Team
Resetting the TV fixes all kinds of issues on your TV. But if your Samsung TV cannot connect to WiFi even after resetting the TV, then the problem seems to be relatively harder, which cannot be rectified with the DIY fixes. You should contact Samsung Support for help. They might help you to resolve the issue.
Frequently Asked Questions
If the network is unstable or if your TV is out of the WiFi range, your Samsung TV won’t connect to WiFi.
Yes. By connecting a USB mouse to your Samsung TV, you can navigate to TV settings and can connect your Samsung TV to WiFi without the remote.
Your Samsung TV might say your WiFi password is incorrect if the date and time or the region on the TV are inaccurate.
Disclosure: If we like a product or service, we might refer them to our readers via an affiliate link, which means we may receive a referral commission from the sale if you buy the product that we recommended, read more about that in our affiliate disclosure.
Read More: World News | Entertainment News | Celeb News
Tech Follows