Quick Answer
- You can use Art Mode only on Samsung Frame TVs.
- Turn on Art Mode: Press the Power button on your One Remote.
- Add Art from Samsung Collection: Turn on Art Mode → Press Select on One Remote → Go to Samsung Collection → Choose Category → Find an image → Click Select on remote.
Turning on Art Mode on Samsung TV is as simple as turning on your TV by pressing the Power button on your One Remote. You can purchase the art from the Art Store or subscribe to access the unlimited artworks. Alternatively, you can also upload your own photos from your gallery using the SmartThings app or via a USB drive.
Art Mode lets you modify your Samsung Frame TV into an elegant art piece. It allows you to display your own artwork, photos, stories, reminders, and more. It acts as a screen saver when your Samsung Frame TV is at rest.
In this article, we will provide you with the entire guide on how to use Art Mode and set up a fascinating artwork as a screensaver on your Samsung Frame TV.
How to Enable Art Mode on Samsung TV
The Art Mode is available only on Samsung Frame TV models. If you want to use Art Mode on non-Frame TVs or other models, you can use the Screensaver feature.
1. Press the Power Button on your One Remote.
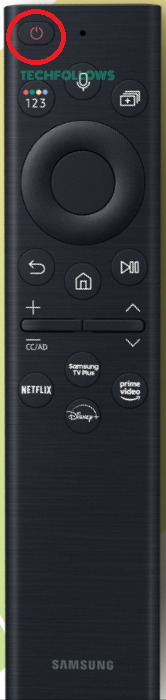
2. Your Samsung TV will automatically shift from TV mode to Art Mode.
The brightness and the color tone of the display will adjust to the ambient lighting of the room. If the motion sensor on your Samsung Frame TV detects any movement, the Art Mode will be automatically turned off.
1. Go to the Art Store on your Samsung TV.
2. In the menu, you can see all the recent designs you have used earlier.
3. There, you can see options like Spotlight, Popular, Curations, Partners, Medium, Subject, and more. Pick up your favorite artwork and click on Set.
4. Click on My Collection to see all the designs you saved as favorites. To add art to My Collection, tap on the Heart symbol.
5. You can also search for the designs that you want.
6. Tap the News & Events to get new updates about all the artworks.
7. In the Settings option, you can modify Brightness, Color Tone, Night Mode, Motion Detection, and Sleep options.
How to Add Art from the Samsung Collection
1. Turn on Art Mode on your Samsung TV.
2. Press Select on your One Remote and use the directional pad to move to the Samsung Collection.
3. Choose the Category and press Left or Right on your One Remote to browse through the artwork.
4. If you find a good piece of art, click Select on your One Remote to add it to your collection.
How to Get Samsung Art Mode Subscription
Here is how you subscribe and access the unlimited artworks on the Samsung TV Art Store.
1. Turn on your Samsung TV and enter Art Mode. Then, press the Center button.
2. Select the Art Store from the top left corner.
3. Sign in with your Samsung Account.
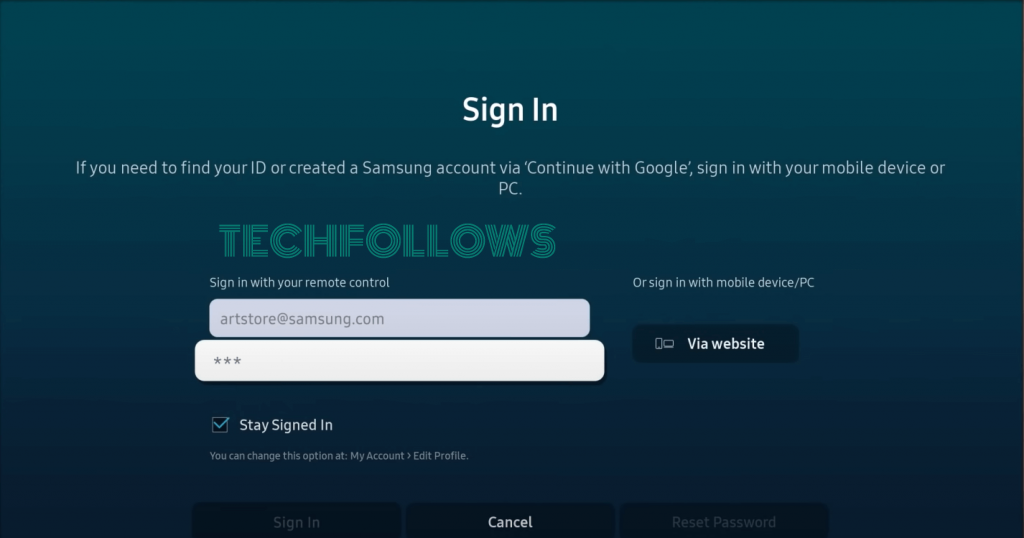
4. Now, navigate to the Membership and click on Subscribe or Get Trial Membership if you are a new customer.
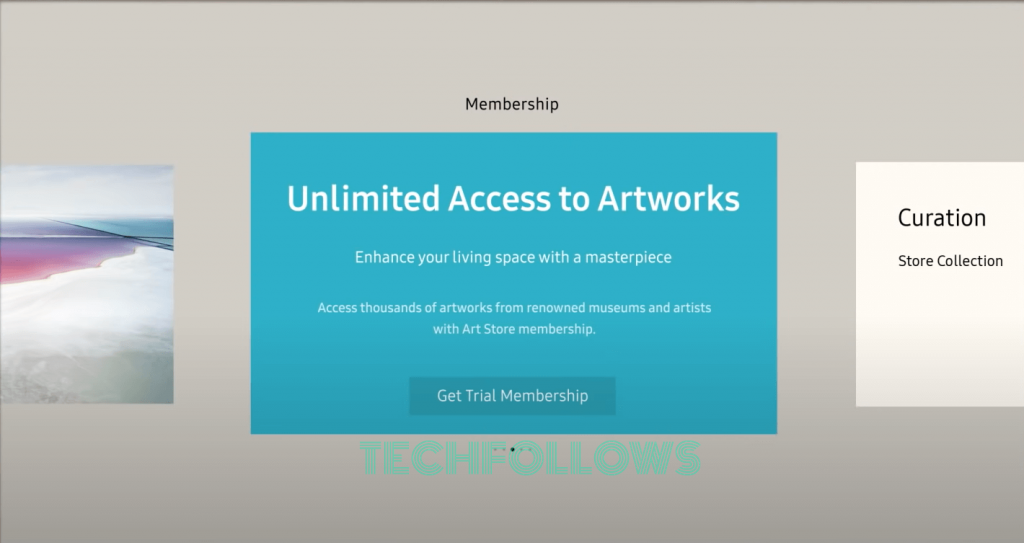
5. Choose any designs from the screen and click on Details.
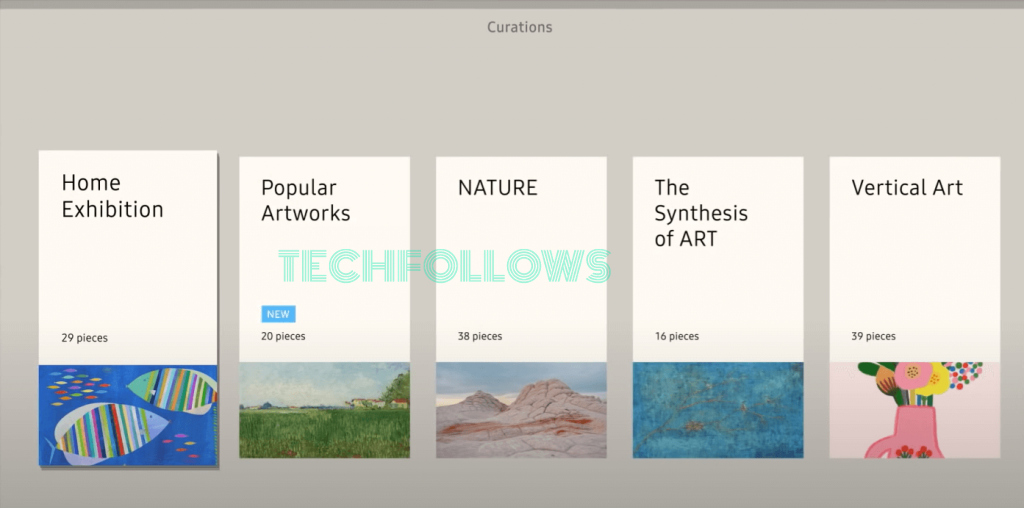
6. Now, select Set, and the content will start downloading.
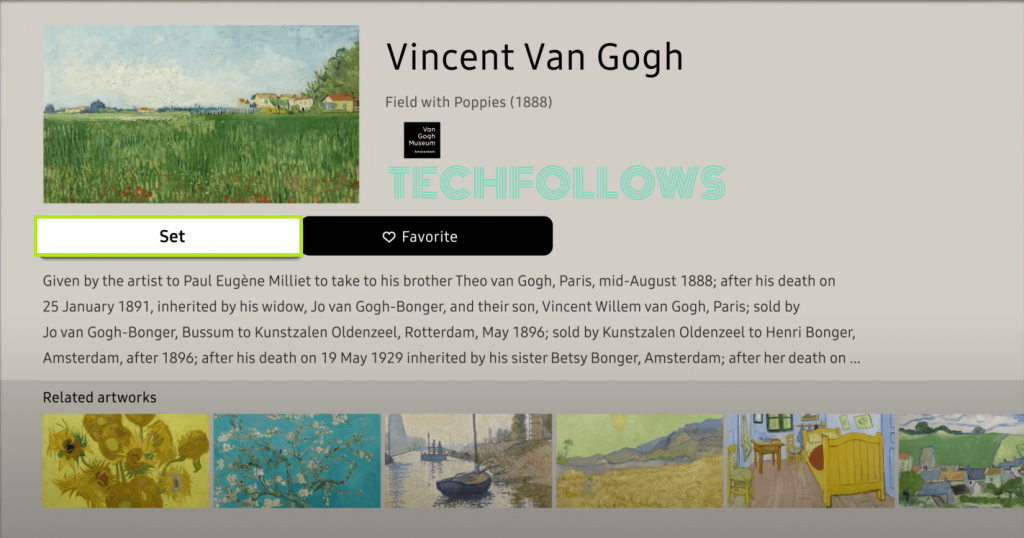
7. The Samsung Checkout screen will appear.
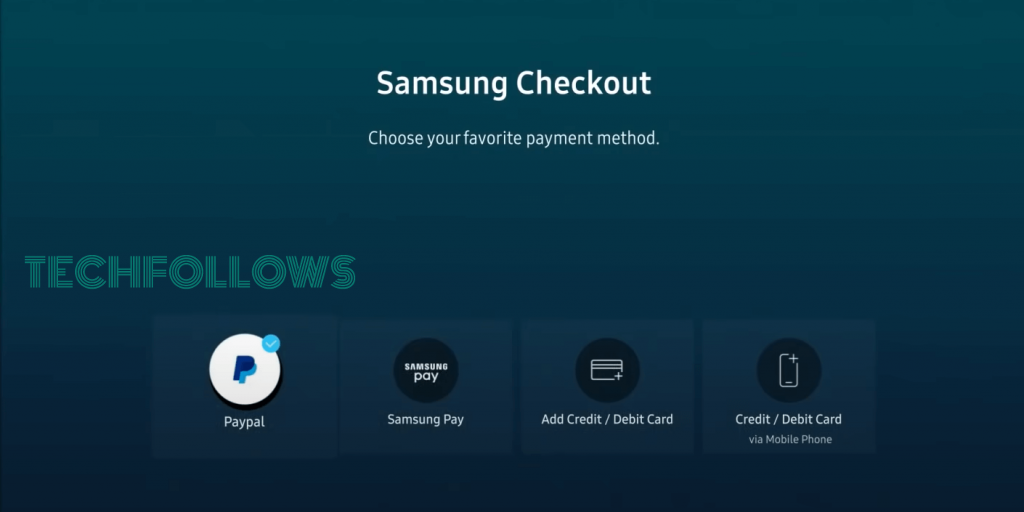
8. From there, choose your payment method.
9. Enter the payment details and click on Done.
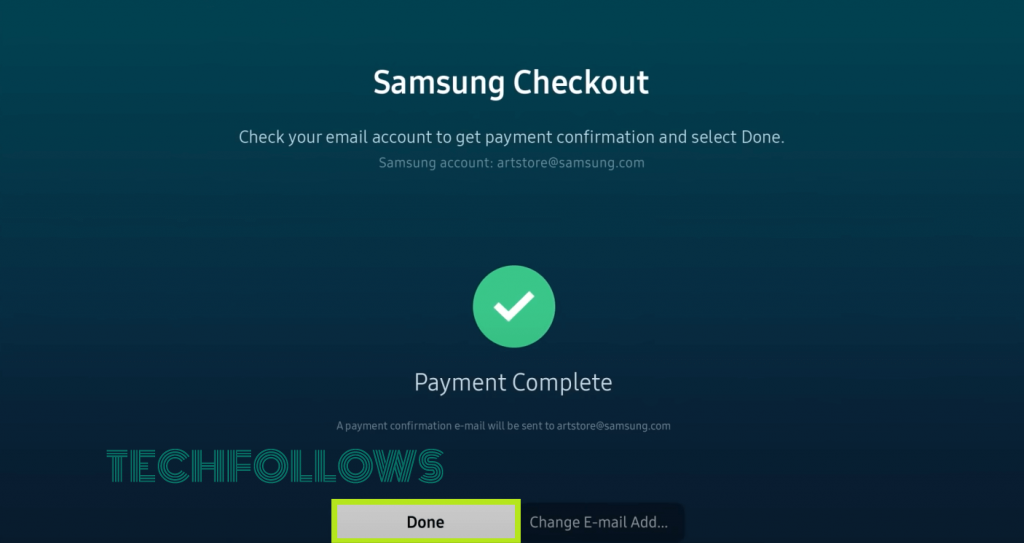
10. Now, you can use the art as a screensaver on your Samsung Frame TV.
You can change the art any time you wish.
How to Purchase an Individual Art on Art Store
If you do not wish to get the subscription for the entire artwork, you can purchase the particular artwork that you wish to set as your screensaver.
1. Turn on the Art Mode on your Samsung Frame TV.
2. Click Select on your One Remote and go to Art Store using the directional pads.
3. Select a Category and browse through the artwork.
4. Then, choose a piece of art that you wish to purchase and click on the Buy option.
5. Complete the payment. The art will be saved to your collection and will be set as your Frame TV screensaver.
Get Coupon Using the Samsung Promotion App
All the art that is available in the Art Mode can only be purchased by subscription. But by using the Samsung Promotion app, you can get free coupons and discounts for Art Mode.
1. Click on the Apps tile from the Smart Hub Panel.
2. Search and install the Samsung Promotion App.
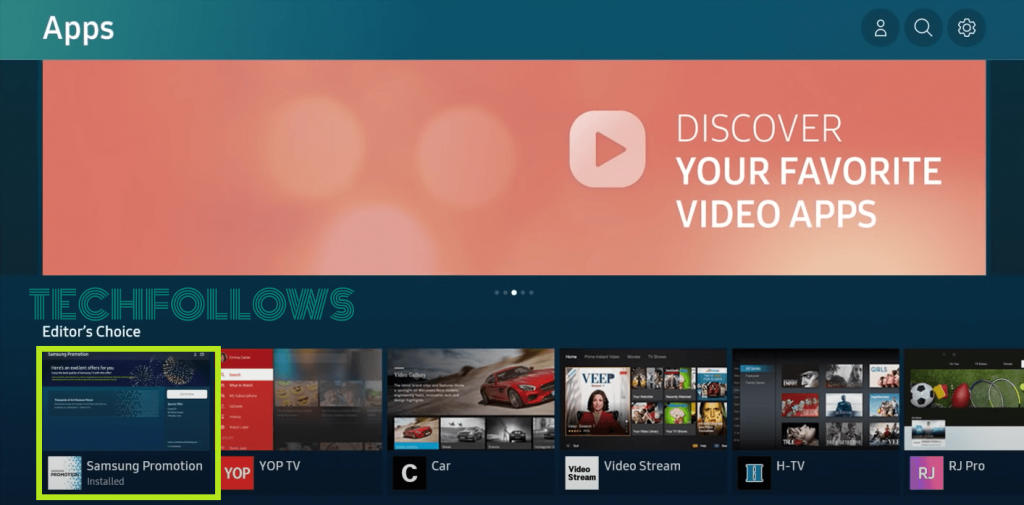
3. Open the app and sign in using your Samsung ID.
4. Purchase any art from the app and get discounts.
Steps to Upload Own Artwork in Samsung TV Art Mode
There are two methods to upload your artwork to your Samsung TV. One is by using the SmartThings app, and the other by using the USB Thumb Drive. While creating the artwork, ensure it fits into your Samsung TV screen.
Using SmartThings App
1. Open the SmartThings app on your smartphone. If you don’t have the app, install it from the Play Store or App Store.
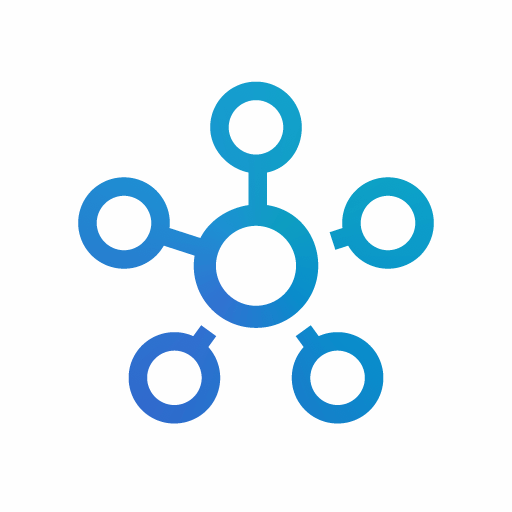
2. Connect with your Samsung TV, select Devices > Add device, or press + then Add device.
3. Click on your TV’s name and select Art Mode.
4. Select the Add Your Photos option and choose any photo to save on your Frame TV.
5. Once you select the photo, click Save on The Frame in the lower right corner.
6. Make the necessary changes and click on Set.
7. The image that you chose will appear on your Samsung TV instantly.
Using a USB Thumb Drive
1. Connect the USB drive with the pictures to the One Connect Box.
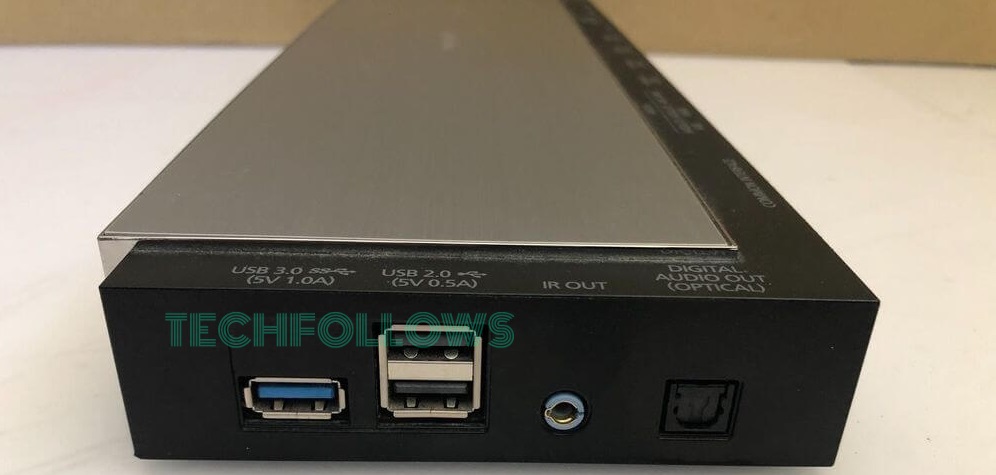
2. Go to Art Mode and click Select on your One Remote.
3. Move to My Collection and select the Storage of the connected device.
4. Select the picture and tap Save at the top of the screen.
5. Now, select Save Selected to import the selected images.
6. You can view the imported images in the My Photos folder on the My Collection tab on your Samsung TV.
Art Mode Not Working on Samsung Frame TV – How to Fix
If Art Mode is not working on your Samsung Frame TV or if your TV is stuck on the Art Mode, it is due to unknown bugs and glitches on your Samsung TV. Follow the troubleshooting steps below to resolve the issue.
Art Mode vs. Ambient Mode
Many Samsung TV users will get confused with the Art Mode and Ambient Mode on Samsung TV. There is a big difference between them. A significant difference is that the Ambient Mode is not as energy efficient as the Art Mode. Despite that, there is a similarity between them. Both functions analyze the inactivity and bring up the screensaver on Samsung TV.
Frequently Asked Questions
You can use the free images from the Samsung collection on the Art Store to get free art on your Samsung Frame TV.
Your Frame TV automatically turns on or off depending on your Art Mode Settings. If you do not want your TV to automatically turn on or off, disable the Sleep After and Night Mode on your Samsung TV.
Disclosure: If we like a product or service, we might refer them to our readers via an affiliate link, which means we may receive a referral commission from the sale if you buy the product that we recommended, read more about that in our affiliate disclosure.
Read More: World News | Entertainment News | Celeb News
Tech Follows







