Ever wanted to keep a Zoom meeting to look back on later? It’s super easy to do, and it’s a great way to remember all the important stuff that was talked about. Whether you kicked off the meeting or hopped in later, recording it is a breeze.
With just a few clicks, you can capture the whole thing without breaking a sweat. Zoom’s got your back, making it a piece of cake to save those special moments or big discussions.
Now, you might be scratching your head, wondering, “How do I record a Zoom meeting on my computer?” No stress! It will be a perfect guide for you.This tech guide will walk you through a step-by-step process to record any part of your Zoom meeting session on PC using the iTop Screen Recorder App. Ready to dive in? Let’s get started!
5 Key Reasons to Use iTop Screen Recorder:
Wondering why iTop Screen Recorder is the go-to choice for your screen recording adventures? Well! While there are heaps of apps out there that can record your screen, not all of them are going to be your cup of tea.
But iTop Screen Recorder? It’s like the Swiss Army knife for your Windows PC – it’s got all the cool features you need, and it’s super easy to use. Here’s why it’s a total game-changer:
Information Use !!
Concerned about online trackers and introducers tracing your internet activity? Or do you face geo-restrictions while streaming? Get NordVPN – the ultra-fast VPN trusted by millions, which is available at 69% off + 3 Months Extra. With the Double VPN, Split tunneling, and Custom DNS, you can experience internet freedom anytime, anywhere.

- Totally Free: Yep, you heard that right! It won’t cost you a dime to use on Windows 7, 8, 10, or even the shiny new Windows 11.
- Sound Recording: It’s not just about the visuals – you can capture the sound, too, so you won’t miss a beat.
- Save it Your Way: Whether you want a quick clip or the whole shebang, save your videos just how you like
- Easy-Peasy: One click and you’re off. Recording begins faster than other tools!
- Snapshot Magic: Grab screenshots while you record – it’s like having your cake and eating it too!
So, why settle for just any screen recorder when you can have the coolest one around?
iTop Screen Recorder: How to record your Zoom meeting with this tool? [A step-by-step Guide]
Are you one of the Zoom wizards and screen recording enthusiasts? If yes, and if you’re on the hunt for a cool way to record your Zoom meetings, you should check out iTop Screen Recorder today. It’s like the superhero of screen recorders for your computer/PC. This tool is reliable and packed with all the latest features.
Here’s the exclusive on why iTop Screen Recorder is now the talk of the town:
- Zero Cost: That’s right, it’s free for all you Windows users out there!
- Crystal Clear Quality: Record videos in 4K/1080p at a smooth 120fps without any annoying lag.
- High-Quality Saves: Keep your recordings looking sharp in top-notch formats.
- One-Click Wonder: Start recording with just a single click – it’s that easy!
- Snap and Record: Take screenshots while you’re recording. Talk about multitasking!
And guess what? It’s a piece of cake to use, whether you’re just starting out or you’re a total pro. Here’s how to get rolling:
Step #1:
Zip over to the iTop official website and grab the latest version of the iTop Screen Recorder app. Install this tool and be ready to use it on your Windows 7, 8, 10, or 11 PC.
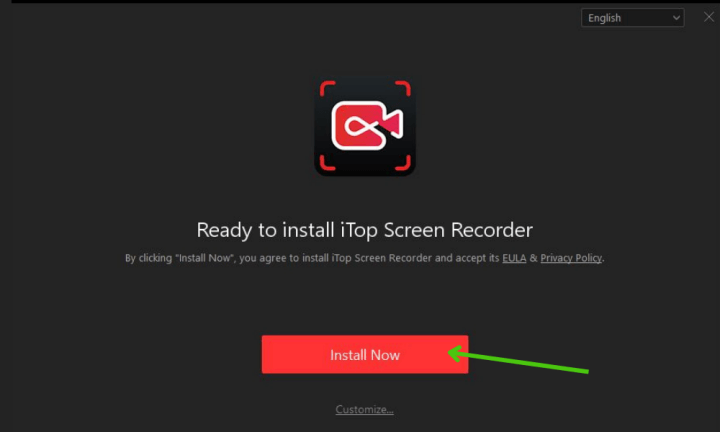
Step #2:
Hop into the Zoom meeting you want to capture. Fire up the iTop screen recorder and pick the part of the screen you want to keep. See that little arrow on the right? Click it to choose your screen size. Don’t forget to tweak the settings to your liking.
Pro tip: Plug in your speaker, mic, and camera, and iTop will get them going for you. But if you’re not feeling it, you can totally switch them off.
When you’re ready to roll, hit the red circle button or smash that F9 key, and you’re recording. It’s showtime!
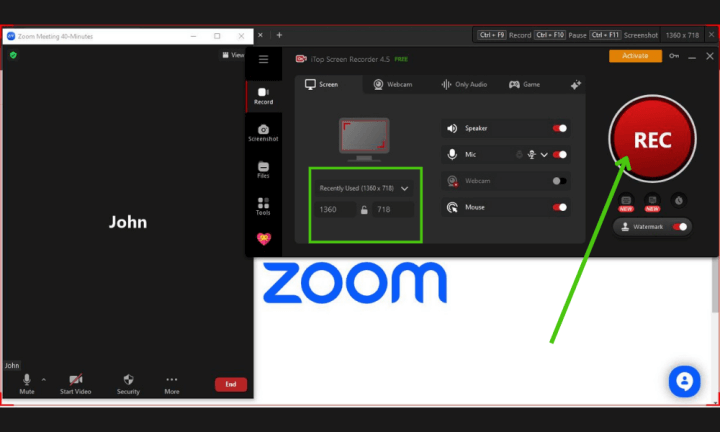
Get ready, get set, and go! After a quick three-second countdown, your Zoom meeting will start recording on your Windows PC. Keep an eye out for a handy toolbar chilling in the bottom right corner. It’s like having a remote control for your recording – pause if you need a break, or stop when you’re all done. It’s all at your fingertips!
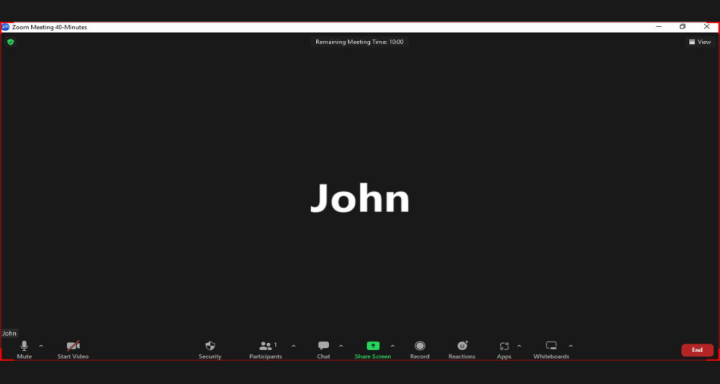
Step #3:
All good things must come to a pause, right? When you’ve captured all the cool stuff from your Zoom meeting, just hit the button that looks like a timeout (you know, the one with two vertical lines). That’ll put your recording on a little break. And when you’re totally done, you can hit stop whenever you feel like it.
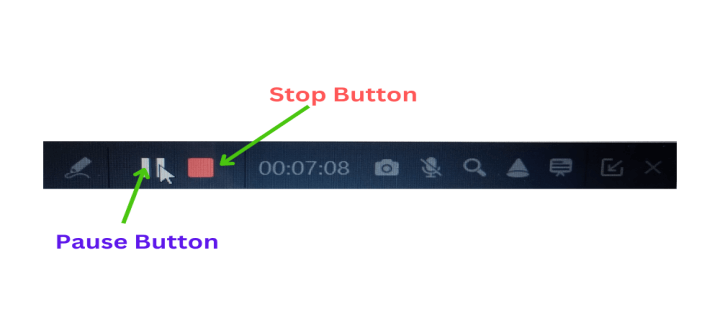
Step #4:
In the end, just take a quick trip to the “My Creations” zone. That’s where all your amazing videos are saved, waiting for you to relive the action!
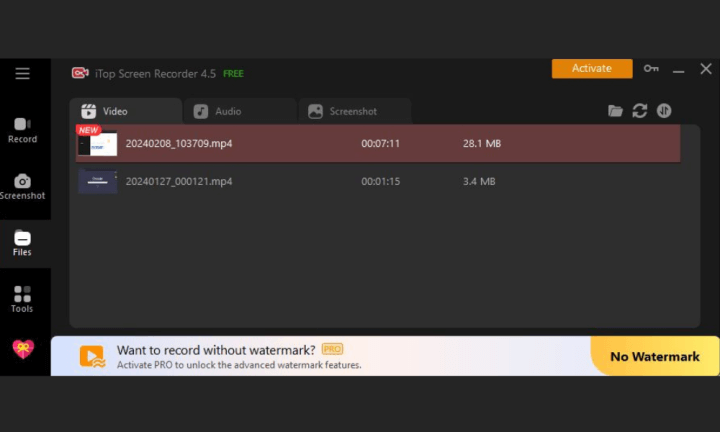
You did it! Congrats! Give yourself a high-five because you’re now a pro at recording Zoom meetings with iTop Screen Recorder on your Windows PC. Go ahead, start recording, and have a blast!
Wrapping up for iTop Screen Recorder:
In a nutshell, recording your Zoom meeting is a piece of cake when you’ve got iTop Screen Recorder in your toolkit. The easy steps to make it happen on your desktop have been laid out.
iTop Screen Recorder is like your trusty sidekick, ready to capture your screen without a hitch. It delivers crisp, clear recordings that you can share with your pals or use to create all sorts of cool stuff like videos and lectures. And if something goes a bit wonky? No worries, you can modify your recordings until they’re just right.
But wait, there’s more! iTop Screen Recorder is not just awesome. It’s free! So why just read about it? Go ahead, download it, and see for yourself!
Catch you later, and happy recording!
Disclosure: If we like a product or service, we might refer them to our readers via an affiliate link, which means we may receive a referral commission from the sale if you buy the product that we recommended, read more about that in our affiliate disclosure.
Read More: World News | Entertainment News | Celeb News
Tech Follows





