Quick Answer
- Recovery Mode on Android TV: Long press the Home and Back buttons → Connect it to the Power source → Release the buttons once the Recovery mode menu displays.
- Recovery Mode on Android TV Box: Press the Reset button for 10 seconds.
Recovery Mode on Android TV helps you fix all the software-related problems with ease. You can get into Recovery Mode on your TV by using the Home and Back buttons on the TV’s remote. For the Android TV box, long press the Reset button.
With Android TV, you can access multiple features and install many apps, games, etc. At times, it may encounter a software malfunction, insufficient storage, or any other issues. In that case, you need to access the recovery mode to fix the issue. You can use the Recovery Mode to do all the fixes like deleting apps, clearing cache, updating or factory resetting the TV, and more.
This guide will teach you how to use the Recovery Mode on your Android TV. Additionally, you will get to know all the recovery mode functions in detail.
How to Get Recovery Mode on Android TV
1. Turn ON your Android TV and unplug its cable from the power source.
2. Press the Home and Back buttons on your Android TV remote simultaneously. The keys may differ depending on the TV model. Refer to your TV manual for the exact keys to recovery mode.
3. Plug the cable into the power source without releasing the buttons.
4. After a few seconds, your TV screen pops with the Recovery mode.
5. Now, release the buttons and select Wipe data/factory reset.
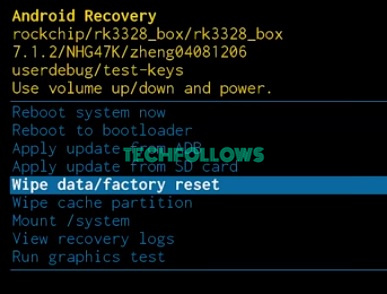
6. A warning message will appear; hit Yes to start the reset process.
7. Once done, click on Reboot system now.
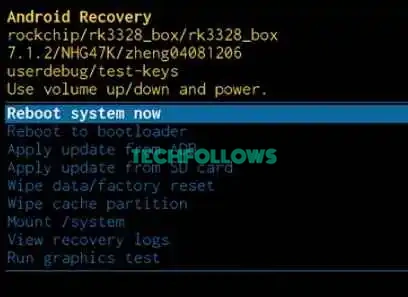
8. All the apps and data will be erased, and your Android TV will return to its default status.
You can use the above steps to get Recovery Mode on TCL, Hisense, Philips, and Sony Android TV.
How to Put Android TV Box in Recovery Mode
1. Locate the Reset button on your Android TV box.
2. Switch ON your device and long press the Reset button for 10 seconds.

3. It will automatically load into the Recovery mode.
4. Release the button and tap the Wipe data/factory reset on your Android TV screen.
5. Select Yes on the pop-up and hit Reboot system now to complete the process.
You can use the above steps to get Recovery Mode on Mi, Nvidia, and H96 Android TV Box.
How to Use Recovery Mode on Android TV
All the options under the Android TV’s Recovery Mode are explained below.
- Reboot system now: You can use this option to restart your Android TV.
- Reboot to bootloader: It will restart the TV and direct you to the bootloader menu.
- Apply update from ADB: This will update your Android TV from ABD. Android Debug Bridge (ADB) is a tool to send commands from a computer. To do this, you have to install Android SDK (Software Development Kit) on your PC.
- Apply update from SD card: This will update your Android TV from USB or SD card. For this, you have to install the latest Android firmware on your PC → Copy it onto an SD card → Insert the SD card into Android TV Box → Select the firmware file.
- Wipe data/factory reset: This will factory reset your Android TV. It will delete all the apps, data, etc., and set the TV firmware to its default settings.
- Wipe cache partition: Some of the temporary system files are stored here. You can use it to clear the cache files on Android TV.
- Mount /system: Allows you to view and edit the core files, folders, etc., that are inaccessible in normal mode.
- View recovery logs: Displays all the technical logs, including list events and actions in recovery mode.
- Run graphics test: You can use it to run tests with the Graphics Processing Unit (GPU).
- Power off: Turn your TV off.
FAQ
To fix this issue, you have to force reboot your Android TV. Long press the Power and Volume Down button on your TV until the recovery mode screen turns black, and the device will be powered off. Wait for a few minutes and restart the process.
No, entering Android TV’s recovery mode will not erase everything unless you select the Wipe Data/factory reset option.
Disclosure: If we like a product or service, we might refer them to our readers via an affiliate link, which means we may receive a referral commission from the sale if you buy the product that we recommended, read more about that in our affiliate disclosure.
Read More: World News | Entertainment News | Celeb News
Tech Follows









